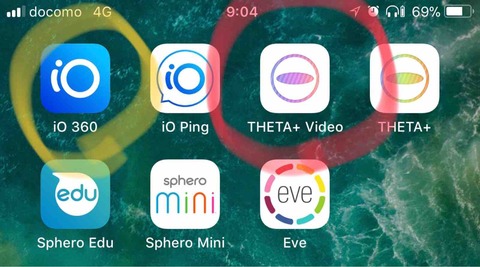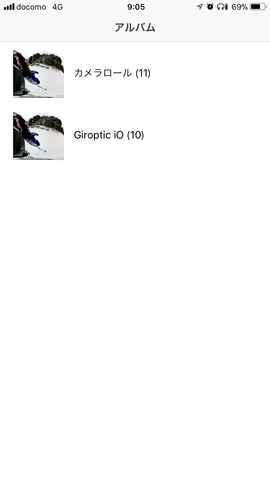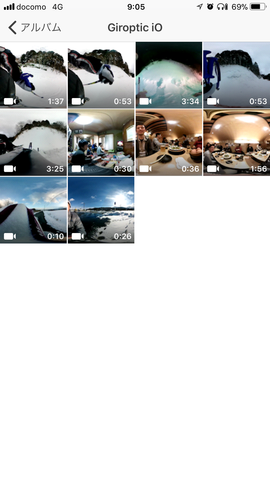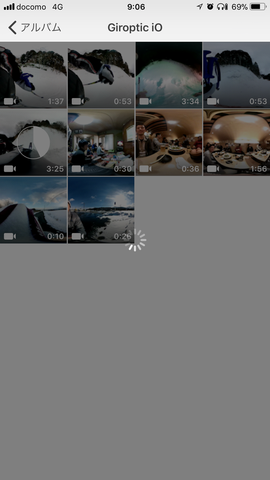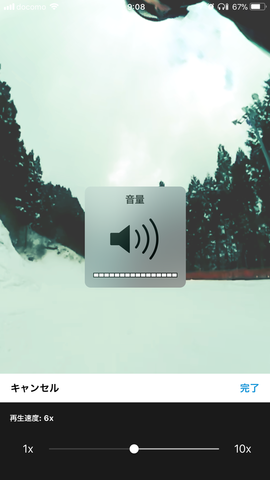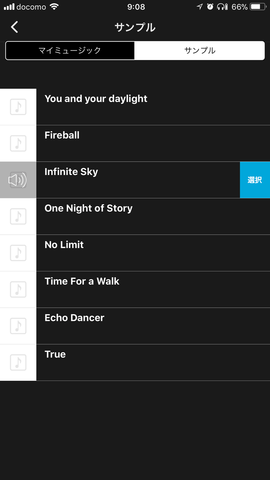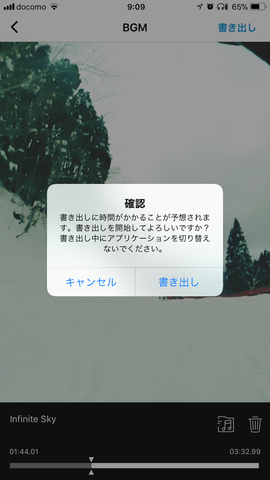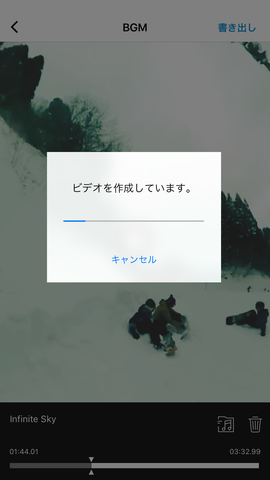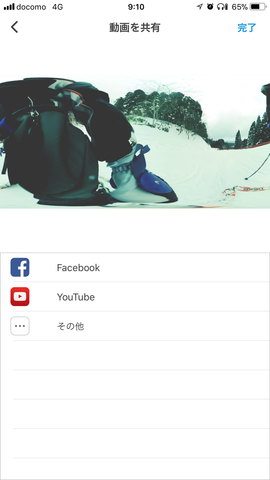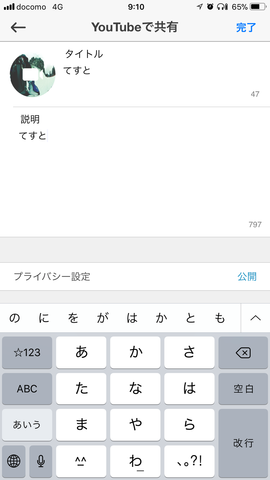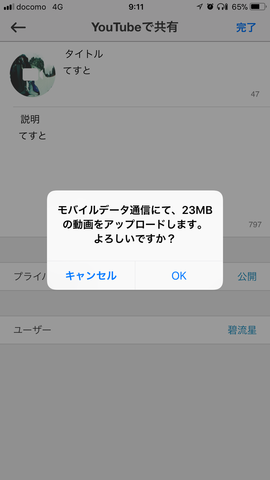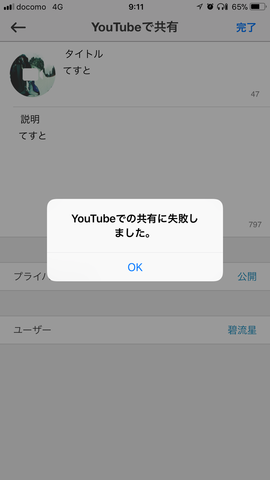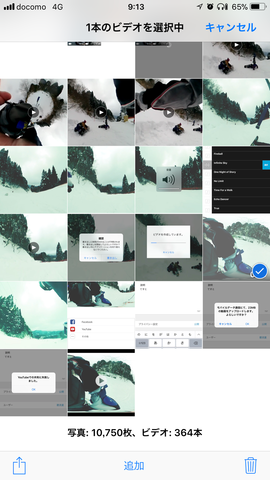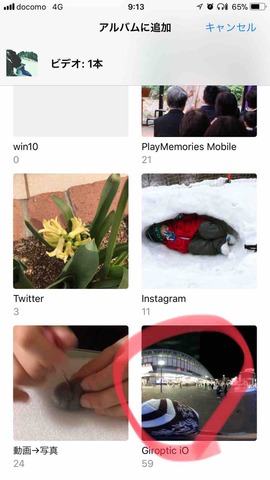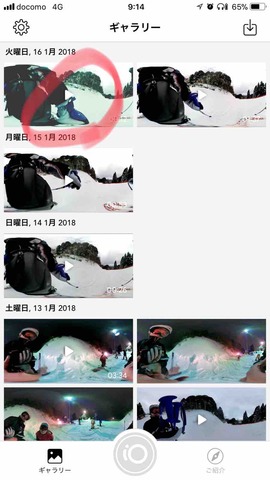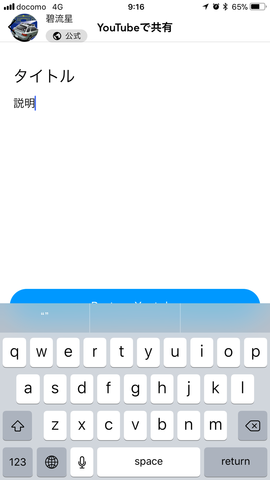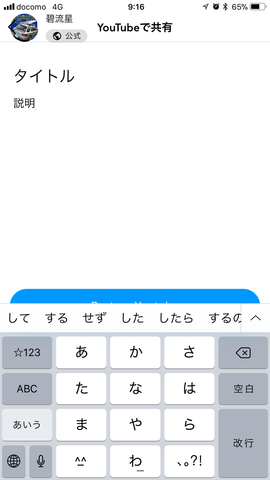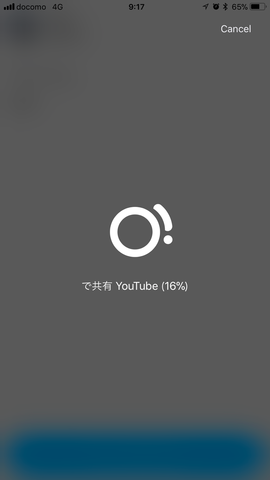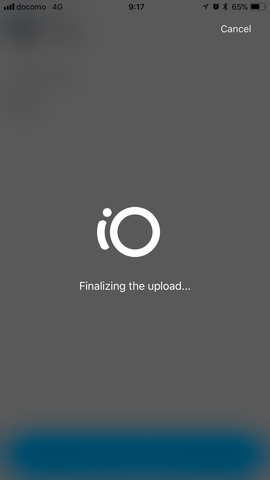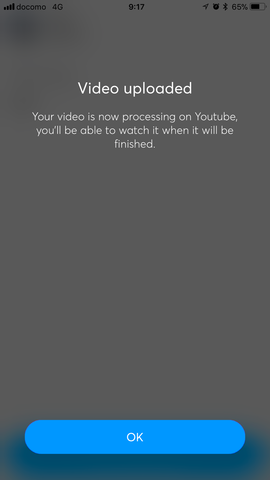Giroptic IOで撮影した動画ですが、編集したい場面は出てきます。せめてトリミングだけでもできるとありがたいのですが、写真アプリやiO 360アプリではできません。ということで何かいい手はないかと思っていたら同じ360°カメラのRICHO THITAのアプリが使えば可能なことがわかりましたのでその手順をご紹介します。
□THITA+ VIDEOでの編集方法
アプリを起動します。
写真アプリに入っている360°動画がアルバムも含めて表示されています。ちゃんとGiroptic IOフォルダも表示されています。
Giroptic IOフォルダを開きました
任意の動画を選択すると編集できるように処理始まります。
編集画面。360°動画かクロップ動画(360°動画を普通の動画として保存)を選択します。
クロップ動画は360°動画のさまざまな見せ方が用意されていますのでお好みで。
360°動画にすれば、スマホの傾きセンサーや指で自由にアングルを変えられる動画になります。
アプリを起動します。
写真アプリに入っている360°動画がアルバムも含めて表示されています。ちゃんとGiroptic IOフォルダも表示されています。
Giroptic IOフォルダを開きました
任意の動画を選択すると編集できるように処理始まります。
編集画面。360°動画かクロップ動画(360°動画を普通の動画として保存)を選択します。
クロップ動画は360°動画のさまざまな見せ方が用意されていますのでお好みで。
360°動画にすれば、スマホの傾きセンサーや指で自由にアングルを変えられる動画になります。
次へをタップするとフィルタが選べます。色味を変えることができます。
いよいよ本題のトリムです。再生時間と再生速度を変えることができます。
再生時間の変更。この辺は写真アプリと同じ感覚で操作できます。
再生速度も1倍から10倍まで。スローもほしいところ。
BGMも追加できます。
再生テスト画面
問題なければ書き出します。
出力を待ちます。
出力できました。
続いてSNSにアップロードしてみます。
いよいよ本題のトリムです。再生時間と再生速度を変えることができます。
再生時間の変更。この辺は写真アプリと同じ感覚で操作できます。
再生速度も1倍から10倍まで。スローもほしいところ。
BGMも追加できます。
再生テスト画面
問題なければ書き出します。
出力を待ちます。
出力できました。
続いてSNSにアップロードしてみます。
ここではYouTubeを選択。認証画面がでるので認証しておきます。
タイトルや説明文を入力
アップロード容量がでるのはモバイル通信しているときにはありがたいですね。
ですが、THITA+アプリからはアップロードできませんでした。
THIETA+アプリから書き出した動画はカメラロールに保存されています。
アップロード容量がでるのはモバイル通信しているときにはありがたいですね。
ですが、THITA+アプリからはアップロードできませんでした。
THIETA+アプリから書き出した動画はカメラロールに保存されています。
□iO 360°アプリでアップロード
IO 360°アプリから編集した動画が見ることができるようになっています。
iO 360アプリでYouTubeにアップロードしてみます。
先ほどと同様にタイトルと説明文を入力。
変換候補が邪魔でアップロードボタンが隠れていますが、青色の部分をタップすればYouTubeにアップロード開始します。
IO 360°アプリから編集した動画が見ることができるようになっています。
iO 360アプリでYouTubeにアップロードしてみます。
先ほどと同様にタイトルと説明文を入力。
変換候補が邪魔でアップロードボタンが隠れていますが、青色の部分をタップすればYouTubeにアップロード開始します。
アップロード直後は変換しているのか、なかなかYouTube上では確認できないのでしばらく待ってから確認します。
□YouTubeアプリで再生
通常の360°動画モード。スマホの向きや指で向きを変えられます。
□まとめ
THITA+ VIDEOアプリいいですね。大した編集はないのですが、再生範囲や音楽を追加できるだけで十分実用的です。しかも日本語対応しているので操作は迷いません。
360°の再生の初期向きも設定できたらよかったのですがそれはできないようです。
YouTubeへのアップロードができないのはTHITAで撮った動画出ないからかもしれませんね。
とはいえ、Giroptic IOのアプリiO 360さ°でアップロードできてしまうので問題ありません。
ちなみに写真アプリやiMovieで編集してしまうと360°動画という情報が抜けてしまうのでダメでした。
本来はiO360アプリで編集できるのが望ましいのですが、THITA+アプリがあってくれて本当によかったです。パソコンで編集することもできるようですが大がかりになりますしさっとアップしたいのでスマホ上で編集できるのは大変ありがたいです。リコーさんありがとう!
□購入